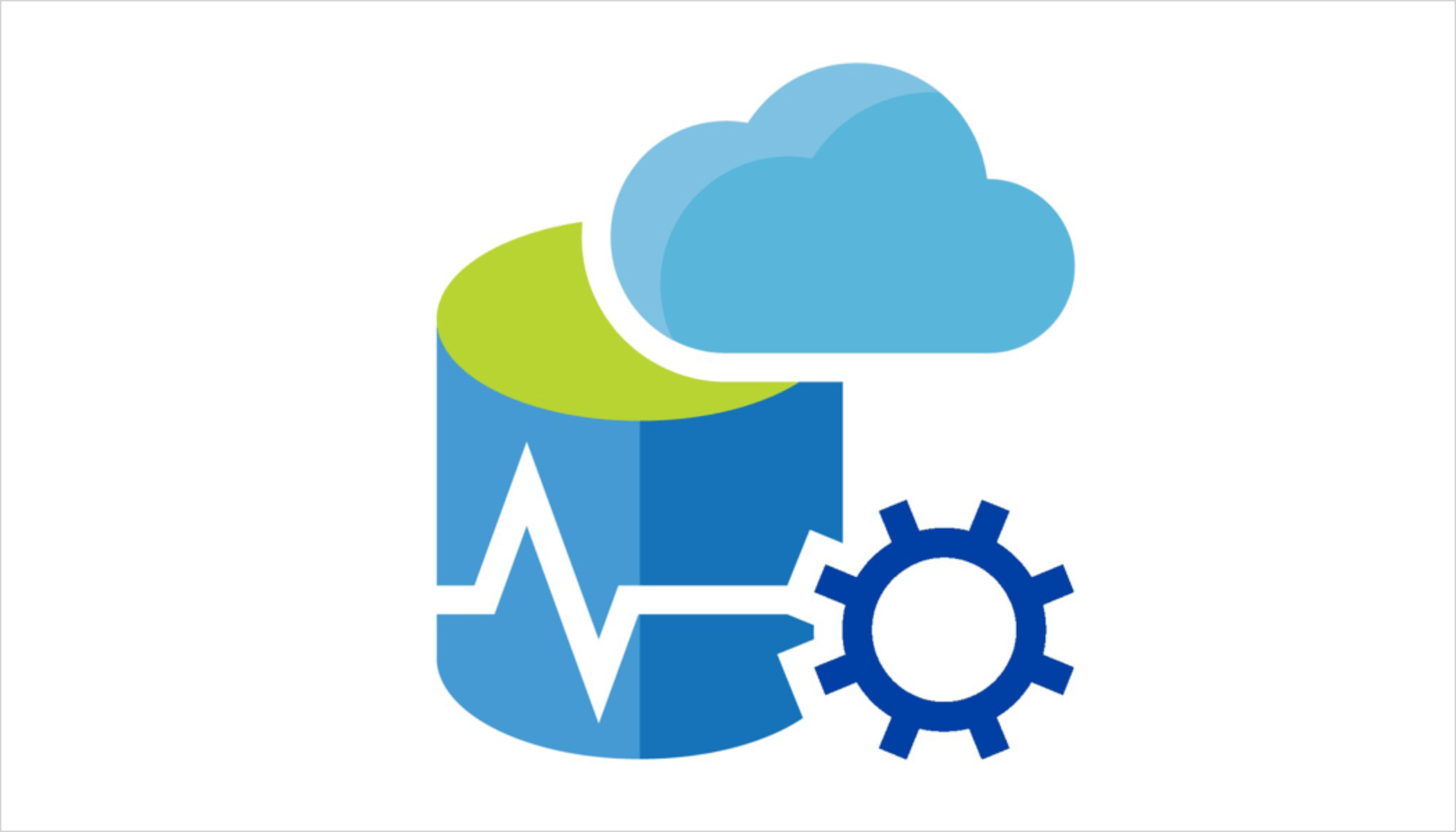If you haven’t tried out Azure Data Studio, or if you looked at it in the past and forgot about it, it’s time to give it another try. It’s not intended to replace SQL Server Management Studio (SSMS), but more to compliment it. Each tool has its pros and cons, and you’ll get the most mileage if you use a mix of both.
From the Microsoft site, here are some of the significant differentiators between the two applications.
Use Azure Data Studio if you:
- Need to run on macOS or Linux
- Are connecting to a SQL Server 2019 big data cluster
- Spend most of your time editing or executing queries
- Need the ability to quickly chart and visualize result sets
- Need to execute most administrative tasks via the integrated terminal using SQLCMD or PowerShell
- Have a minimal need for wizard experiences
Use SQL Server Management Studio if you:
- Spend most of your time on database administration tasks
- Are doing deep administrative configuration changes
- Manage security (including user management), complete vulnerability assessments, and configure security features
- Make use of the Reports for SQL Server Query Store
- Need to make use of performance tuning advisors and dashboards
- Are doing Import/Export of DACPACs
- Need access to Registered Servers and want to control SQL Server services on Windows
Since it is built on the same framework as Visual Studio Code, many of the same features are directly transferrable without additional extensions, such as Alt+Click for multi-editing. Other handy features are exporting and/or graphing result sets with the click of a button like in figure 1 below.
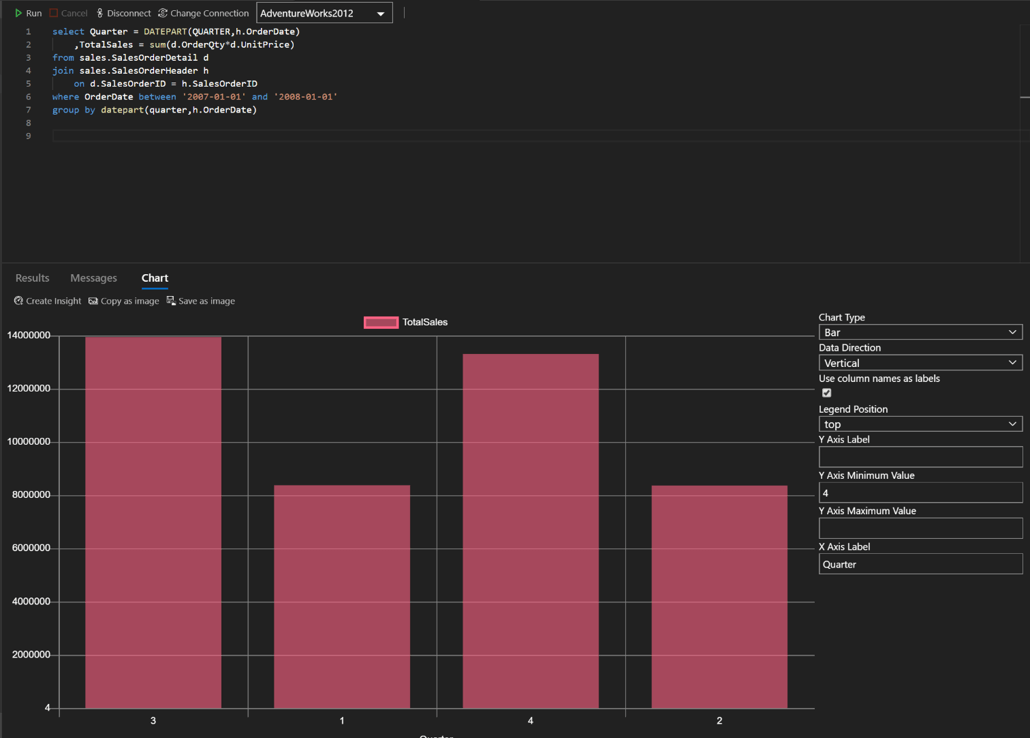
Figure 1.
Some of our favorite features are:
- Notebooks - Allow you to create a notebook that contains both documentation and code together in an organized fashion. SQL, Python, PySpark, R, Scala, and PowerShell kernels are supported.
- Source Control - Allows you to save commonly used queries to source control.
- Extensions – Add additional functionality such as Redgate SQL Search or PostgreSQL to Azure Data Studio.
- Server Dashboard – Connecting to a server launches the Server Dashboard, which displays helpful information such as: SQL engine version/edition, status of most recent backups, database size graph, an object browser/search for databases objects, and a quick database restore task. The dashboard is configurable to allow you to add your favorite visualizations to help monitor the condition of your server(s).
- Command Palette – Lets you quickly find and run any command in the entire application. Hit CTRL+SHIFT+P to open the palette, then type your search in. For example, “search servers” lets you quickly filter your list of server connections (figure 2).
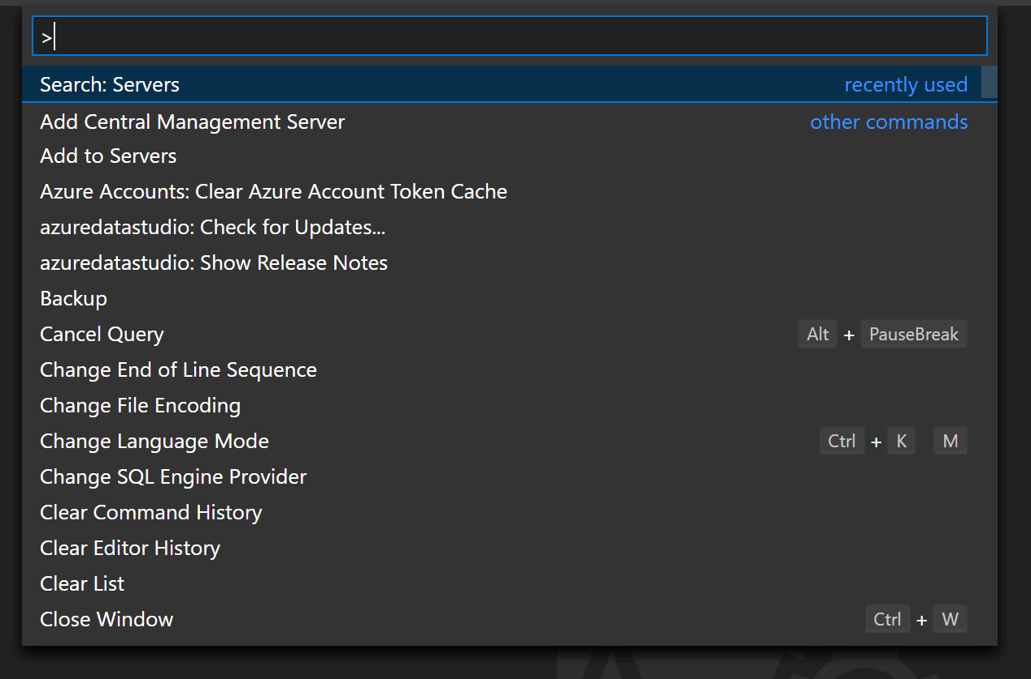
Figure 2.
With the rapidly changing world of technology, the key is to find the right tool for the job and be open to changes in our technology stack. Azure Data Studio gives us both new and existing functionality without recreating the wheel, and this provides us the ability to solve the important problems in less time. In addition, we as developers can contribute to the features these kinds of tools can provide in a much more direct way than ever before. We are open to hearing about the new and creative ways you have used Azure Data Studio, so please share below with your ideas!
Reference:
 Back to Blogs
Back to Blogs